Ako nastaviť Outlook Express pre prijímanie a odosielanie pošty
- otvorte program Outlook Express (ponuka Štart > Programy > Outlook Express)
- ak otvárate program po prvý krát, hneď po spustení sa objaví "sprievodca nastavením", ktorého môžete pokojne zrušiť a nastaviť potrebné parametre manuálne podľa nasledujúceho návodu
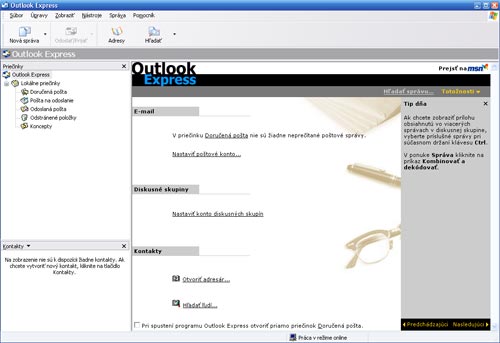
okno programu Outlook Express po spustení
- v ponuke "Nástroje" vyberte možnosť "Kontá"
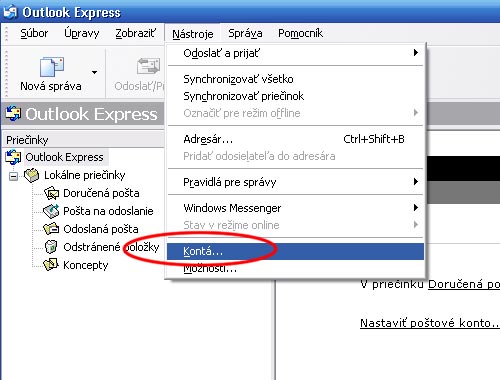
- otvorí sa dialógové okno so všetkými kontami, ktoré sú v danom programe vytvorené, môžu medzi nimi byť aj kontá s vašimi súčasnými nastaveniami od iných poskytovateľov, napr. T-com a pod., preto odporúčame odstrániť staré alebo nepotrebné účty po dobrom zvážení
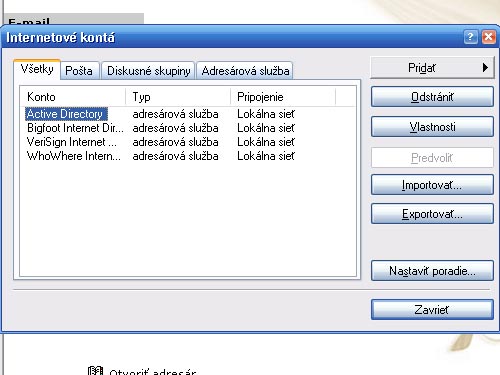
- v dialógovom okne kliknite "Pridať" a vyberte možnosť "Pošta"
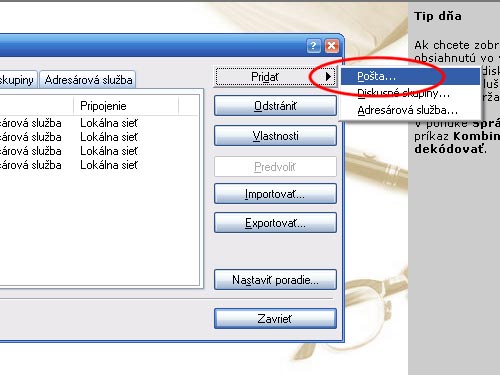
- v nasledujúcom okne vyplňte meno, ktoré sa bude zobrazovať príjemcom vašich emailov. V tomto prípade sme vyplnili meno "Peter Kováč". Po zadaní mena stlačte "Ďalej"
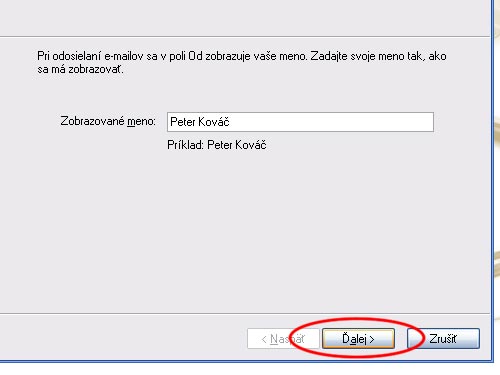
- v nasledujúcom okne vyplňte vašu emailovú adresu. V tomto prípade sme zadali "peter.kovac@vasa_domena.sk"
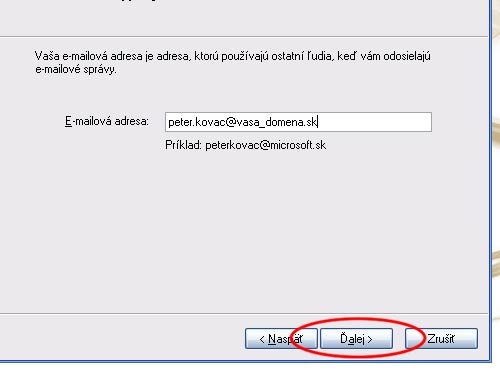
- teraz vyberte, akým spôsobom (protokolom) bude sťahovaná pošta zo servera. Odporúčame vybrať "POP3" (tohto protokolu sa týkajú aj nasledujúce nastavenia). Ďalej zadajte "server prichádzajúcej pošty" v tvare "mail.vasa_domena.sk" a ak si želáte použiť naše servery aj na odosielanie pošty, zadajte aj "server pre odchádzajúcu poštu (SMTP)" v tvare "smtp.vasa_domena.sk". Všetky potrebné adresy nájdete v záverečnej správe o zriadení webhostingových služieb, ktorá Vám bola doručená. Po zadaní potrebných nastavení stlačte "Ďalej"
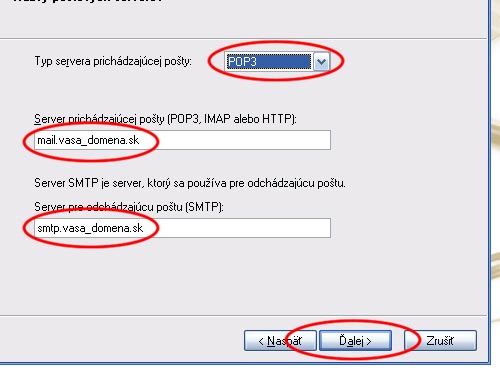
- v ďalšom okne vyplníme údaje potrebné pre príhlásenie na server a úspešné stiahnutie Vašej pošty. "Názov konta" k danej emailovej schránke je uvedený vo Vašej záverečnej správe pod názvom "Meno:" a býva zväčša vo tvare "nazov_schranky.vasa_domena". Ďalej je potrebné vyplniť Vaše heslo, ktoré je taktiež uvedené v záverečnej správe. Pripomíname, že heslá je možné zmeniť v ovládaciom panely, ktorý nájdete na URL adrese http://setup.create.sk
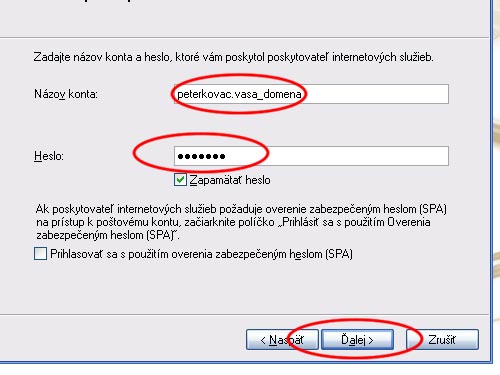
- teraz sú všetky potrebné údaje vyplnené, stačí potrvrdiť nastavenie stlačením "Dokončiť" a následne zatvoriť dialógové okno "Internetové kontá" stlačením "Zavrieť" vpravo dole.
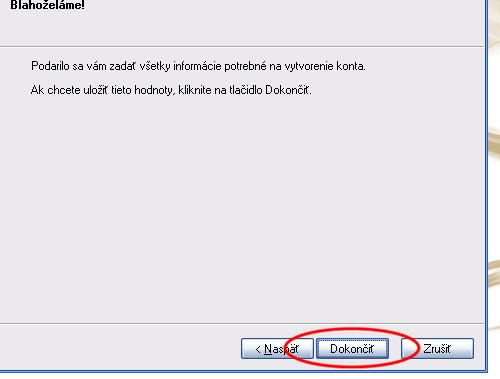
- správnosť nastavení otestujeme prijatím pošty zo servera.Stlačíme "Odoslať/Prijať". Po stlačení sa nakrátko objaví okno, ktoré nás informuje o priebehu pripájania a sťahovania pošty zo servera. Po úspešnom stiahnutí by sa nemalo objaviť okno s hlásením chýb. Ak sa tak stalo, kontaktujte nás prosím.
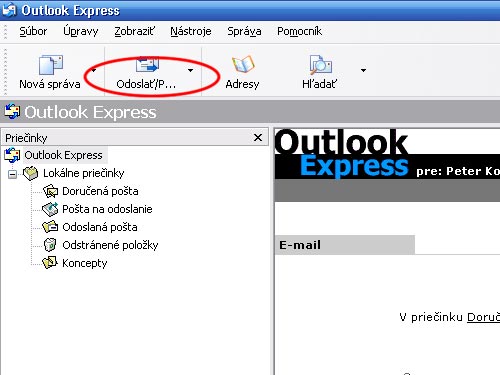
- ak ste pri zadávaní parametrov (adries) serverov pre prijímanie a odosielanie pošty zadali aj "server pre odchádzajúcu poštu (SMTP)" vo tvare "smtp.vasa_domena.sk", je potrebné pre úspešné odosielanie pošty nastaviť, aby Váš poštový klient odosielal overenie. Opäť otvorte zo záložky "Nástroje" možnosť "Kontá", kliknite na názov Vášho poštového konta, v našom prípade to bude názov "mail.vasa_domena.sk" a vľavo kliknite na "Vlastnosti". Otvorí sa okno so súčastným nastavením Vášho poštového konta. Vyberte záložku "Servery" a zakliknite možnosť "Server vyžaduje overenie". Nastavenie potvrdíme stlačením "OK" alebo "Použiť". Teraz môžete poslať skúšobný email.
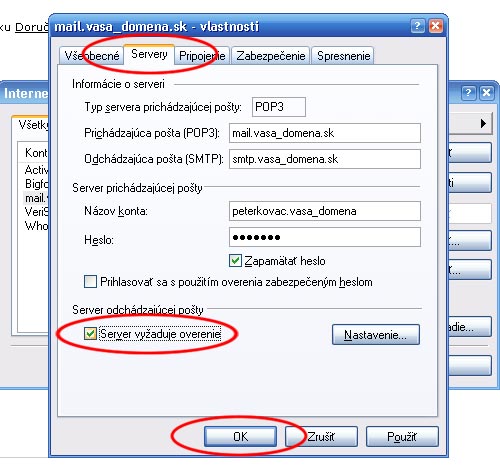
- pokiaľ máte s nastavením Vášho poštového klienta akékoľvek problémy, neváhajte nás ihneď kontaktovať na čísle 0948 273 283, alebo emailom na adrese info@create.sk